برای نصب سرویسهایIIS و FTP ابتدا از طریق ریموت به سرور مجازی متصل شده و سپس از طریق منوی Start و Administrative tools وارد کنسول مدیریت سرور (Server Manager) شوید :
سپس روی گزینه Add Roles کلیک نمایید:
در این صفحه می توانید توصیه های مایکروسافت را ملاحظه و پس از بررسی آنها با زدن کلید Next وارد مراحل اصلی نصب سرویسهایIIS و FTP شوید:
در صفحه انتخاب سرویس ها، برای انتخاب هر دو سرویس IIS و FTP ، تیک مقابل سرویس IIS را بزنید:
پس از مرور اطلاعات کلی درباره این سرویس روی کلید Next کلیک نمایید.
در صفحه انتخاب سرویسهای اختیاری سرویس IIS موارد زیر را انتخاب نمایید.
الف:در زیر شاخه “Application Development ” ، گزینه ASP.NET را انتخاب نمایید:
در پنجره جدید روی گزینه “Add Required Role Services ” کلیک نمایید:
ب:در زیر شاخه “Security ” گزینه Basic Authentication را انتخاب نمایید:
پ:تیک زیر شاخه “FTP Server ” را بزنید و در آخر روی گزینه Next کلیک نمایید:
در صفحه تایید نصب سرویس، روی کلید Install کلیک فرمایید.
صبر نمایید تا نصب انجام شود :

درپایان و پس از دریافت پیغام نصب موفقیت آمیز “Installation Succeeded “، روی گزینه Close کلیک نمایید.

پس از نصب کامل IIS به همراه FTP در صورتی که قصد اضافه کردن سایت خود به IIS و فراهم نمودن امکان لود شدن آن را دارید باید مراحل ذیل را طی نمایید.
قابل ذکراست، در صورتی که تمایل دارید تا وب سایت یا وب سایت های خود را توسط کنترل پنل WSP یا کنترل پنل های مشابه مدیریت نمایید، دیگر نیازی به انجام مراحل زیر نخواهید داشت زیرا کنترل پنل ها به صورت خودکار این مراحل را انجام می دهند.
برای اضافه نمودن وب سایت خود در IIS، ابتدا از طریق منوی Start و گزینه Administrative Tools کنسول مدیریتی IIS را از طریق گزینه Internet Information Service (IIS) Manager باز نمایید.
در پنل سمت چپ کنسول مدیریتی IIS و زیر گزینه Start page، آیتمی با نام سرور شما قرار دارد که با کلیک بر روی علامت + کنار آن می توانید گزینه های Application Pools و Sites را مشاهده نمایید. پوشه Sites همواره شامل تمامی وب سایت های میزبانی شده در IIS سرور شما می باشد و همواره یک وب سایت به عنوان پیش فرض و با نام Default website در آن موجود می باشد. برای ایجاد وب سایت جدید پوشه Sites کلیک راست کرده و گزینه Add Websites را انتخاب نمایید.
با انتخاب این گزینه، پنجره مانند صفحه زیر لود خواهد شد که باید در آن اطلاعات سایت مورد نظر خود را وارد نمایید. در قسمت Site name در ابتدای صفحه و Host name در پایین پنجره نام دامین خود را وارد کنید. در قسمت Physical path باید آدرس فولدری که مایلید اطلاعات سایت در آن قرار گیرد را وارد نمایید. پیشنهاد می شود پوشه ای مشخص مثلا به نام Hosting space ساخته و آدرس فیزیکی تمامی وب سایت های خود را به آن تنظیم نمایید. در قسمت IP Address نیز باید آدرس IP سرور خود را از لیست انتخاب نمایید.
در انتها نیز گزینه Ok را انتخاب کنید تا وب سایت مورد نظر ایجاد شود.
اکنون با کلیک بر روی پوشه Sites باید نام وب سایت خود را در لیست ببینید.
در صفحه جاری یک نام برای سایت FTP خود تعریف کرده (نام FTP تاثیری در عمل کرد آن ندارد) و سپس مسیر مورد نظر برای دسترسی FTP به آن را مشخص نمایید.
قابل ذکر است که برای دسترسی کامل به FTP باید یک اکانت برای این منظور در ویندوز سرور خود ایجاد نموده و سپس NTFS Permission های لازم بر روی پوشه مورد نظر را برای آن یوزر تعریف نمایید.
پس از اتمام ساخت FTP بر روی Default Web site کلیک کرده و سپس گزینه Add FTP Publishing را در نوار سمت راست صفحه انتخاب نمایید. (قابل ذکر است که مراحل پیش را برای وب سایت خود نیز تکرار نمایید.)

با انتخاب این گزینه پنجره ای مانند تصویر زیر لود خواهد شد. در فیلد IP Address از لیست آدرس سرور خود را برای ارتباط با FTP انتخاب نمایید و در قسمت پایینی گزینه No SSL را انتخاب کنید. در انتها بر روی کلید Nextکلیک نمایید.

با انتخاب گزینه Next به پنجره بعدی از راه اندازی FTP هدایت می شوید. در این پنجره برای امنیت بیشتر تنها گزینه Basic را تیک زده و در قسمت Allow Access to گزینه Specific user را انتخاب کرده و در فیلد زیر آن، نام یوزری مورد نظر خود را قبلا ایجاد نموده اید، وارد کنید.
در انتها گزینه های Read و Write را برای ارایه دسترسی خواندن و نوشتن به یوزر مربوطه فعال کرده و بر روی گزینه Finish کلیک نمایید.
اکنون بر روی سایت FTP خود کلیک کرده و با وارد شدن به ماژول FTP Authentication، حالت Anonymous authentication را غیر فعال نمایید و حالت Basic Authentication را فعال کنید. (در صورتی که حالت Anonymous authentication فعال باشد دسترسی به FTP شما برای عموم آزاد است.)
سپس وارد ماژول FTP Authorization Rules شده، سپس با کلیک راست در صفحه و انتخاب Add Allow Rule یکRule جدید برای یوزر خود ایجاد نمایید و به آن دسترسی Read و Write را اعطا کنید.
در پایان در صورتی که تنظیمات را به درستی انجام داده باشید، می توانید از سیستم خود به FTP سرور مربوطه متصل شوید.
 بلاگ کندو هاست | مقالات آموزشی VPS و هاستینگ مقالات حرفه ای سرور مجازی ، هاستینگ و مدیریت وب سایت
بلاگ کندو هاست | مقالات آموزشی VPS و هاستینگ مقالات حرفه ای سرور مجازی ، هاستینگ و مدیریت وب سایت














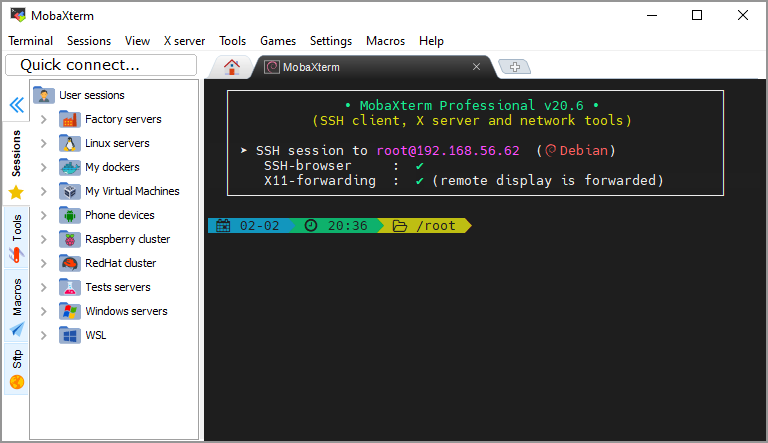

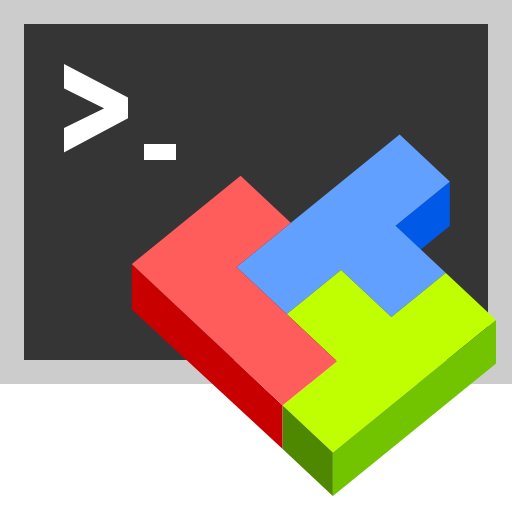
تشکر خیلی مفید بود