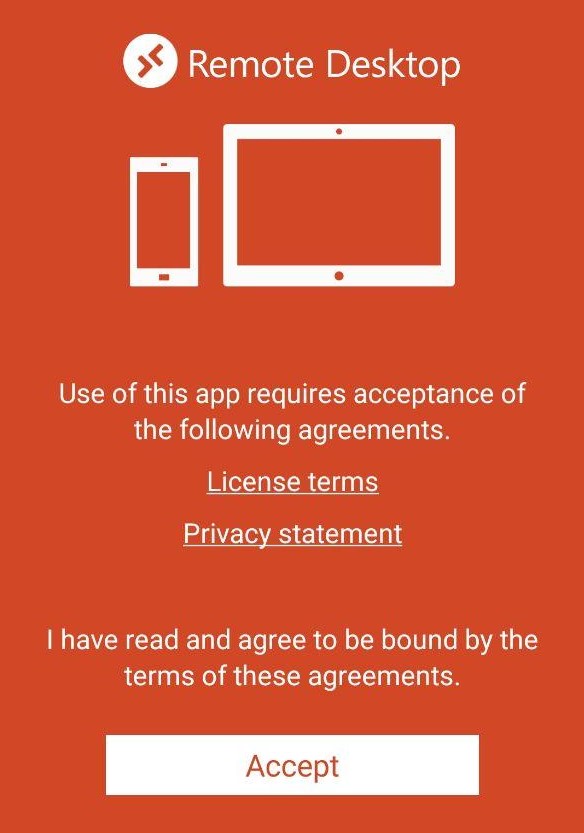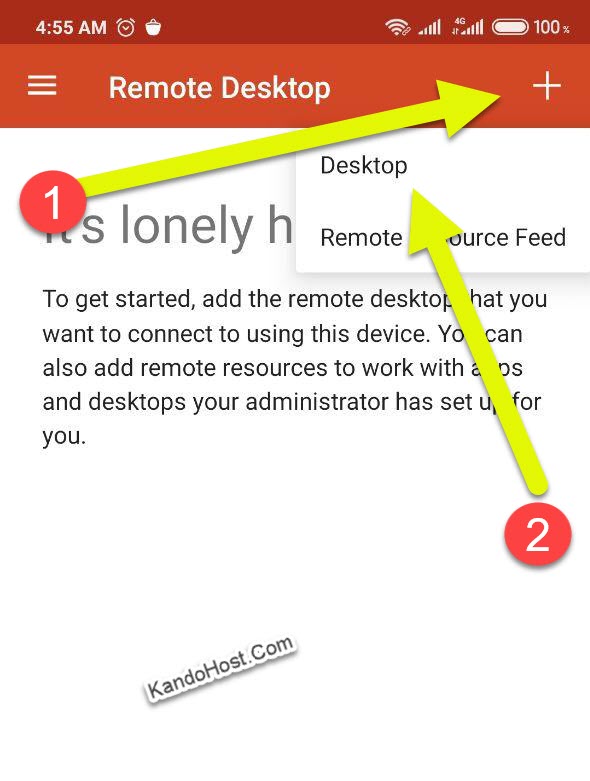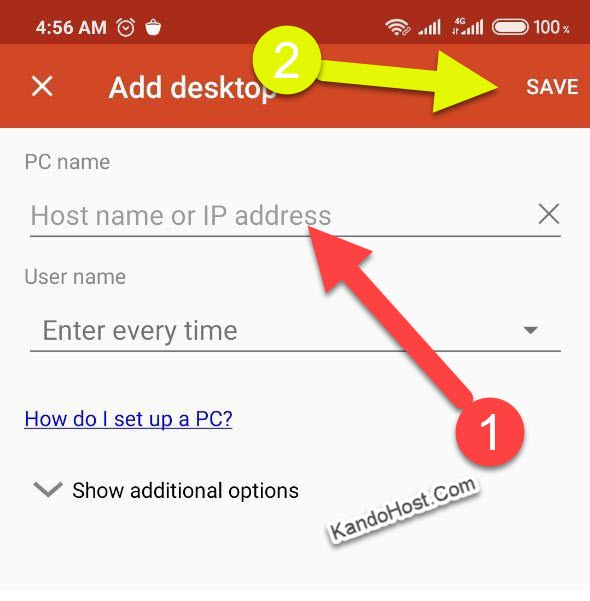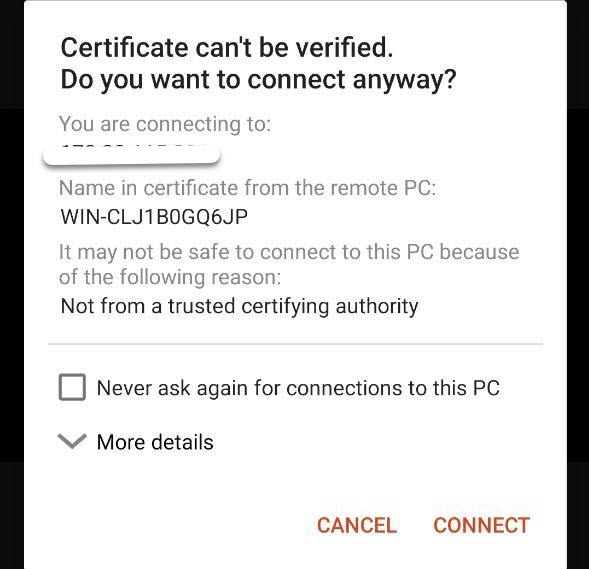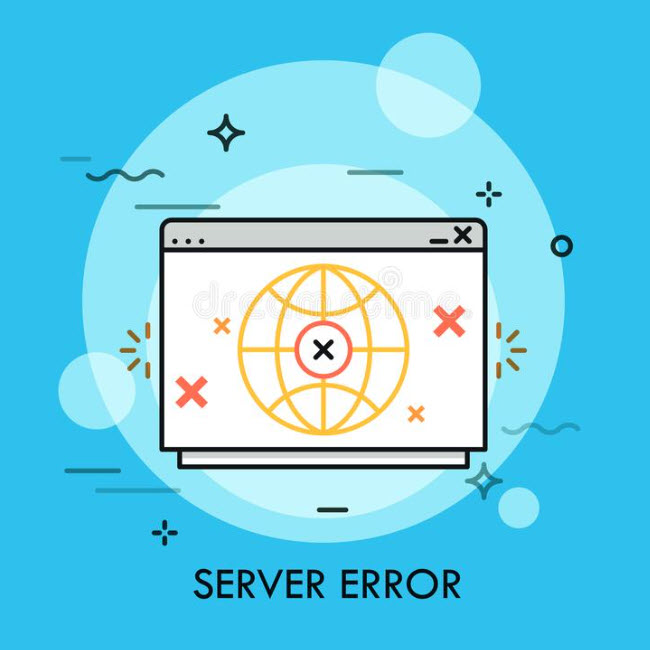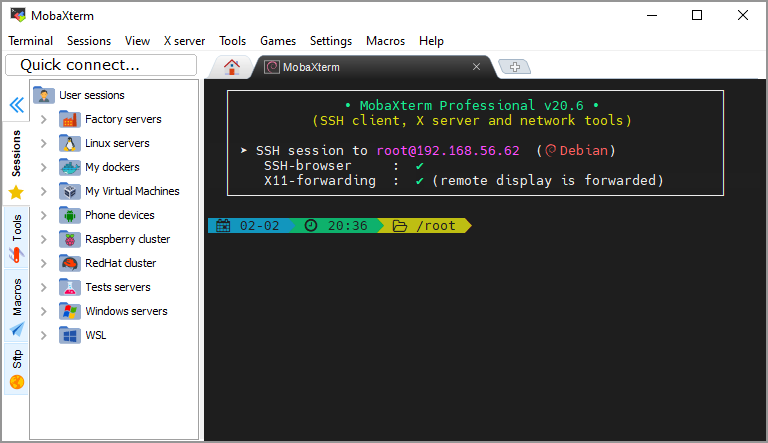کنترل از راه دور کامپیوتر به وسیله گوشیهای هوشمند اندرویدی قابلیتی جذاب و کاربردی است. در اینجا نیز یکی از بهترین نرم افزار های متصل شدن به سرور یا کامپیوتر دیگر را خدمتتان معرفی می کنیم.
نحوه اتصال در کامپیوتر و یا لپ تاپ ویندوزی :
- این امکان Remote Desktop Connection تقریبا در تمامی ویندوزها وجود دارد و اگر میخواهیم از ویندوز به سرور ویندوز دیگری وصل شویم نیازی به هیچ برنامه ای نداریم و تنها با سرچ Remote Desktop در قسمت Start ویندوز خود ، این ابزار را پیدا کرده و آی پی را وارد میکنیم و در مرحله بعدی نام کاربری با رمز خود را وارد کرده و وارد سرور خود می شویم.
و اما در دستگاه های اندرویدی :
یکی از بهترین ها : Microsoft Remote Desktop
این برنامه بزرگترین رقیب در بین دیگر نرم افزارهای با کاربرد مشابه می باشد. شیوهی کار این برنامه بسیار آسان است: به طوریکه با نصب این برنامه روی دستگاه اندرویدی خود ، میتوانید به راحتی به سرور مجازی یا سرور خانگی و … خود متصل شوید !
نحوه دانلود :
شما میتوانید با استفاده یکی از این راه ها :
- گوگل پلی : لینک
- بازار : لینک
- لینک دانلود مستقیم فایل apk : دانلود مستقیم
برای دانلود و نصب این نرم افزار اقدام بفرمایید.
آموزش نحوه نصب و اجرای Remote Desktop در موبایل اندرویدی
در ابتدا بعد از نصب با این صفحه روبرو می شویم :
برروی Accept میزنیم تا وارد محیط برنامه شویم.
صفحه زیر اجرا می شود :
همانند فلش ها ، اول بر روی علامت + زده و بر روی Desktop میزنیم.
صفحه چنینی باز خواهد شد :
در قسمت مشخص شده با (۱) : آدرس آی پی سرور مورد نظر خود را که از فروشنده سرور گرفته ایم ( یا هر آی پی که میخواهیم به آن وصل شویم) را در این قسمت وارد میکنیم. برای مثال : ۱۲٫۳۴٫۵۶٫۷۸۹
و قسمت (۲) که نشان می دهد روی Save بزنیم.
بعد از Save کردن میتوانیم وارد اکانتی که ایجاد کرده ایم بشویم . در حین ورود این پیام ظاهر خواهد شد که ما روی Connect میزنیم ( برای اینکه دفعات بعدی ظاهر نشود ، میتوانید گزینه را تیک دا کنید )
وارد این قسمت می شویم :
آی پی سرور را مکه در مراحل قبل وارد کرده بودیم . اکنون نام کاربری و رمزی که برای سرور مورد نظر هست را وارد می کنیم و با تیک زدن Store Username and Password این مقادیر را ذخیره میکنیم.
اغلب سرور های ویندوزی با نام کاربری administrator هستند.
رمز سرور نیز از سمت ارائه دهنده سرور به شما داده می شود. مثلا اگر سرور را از کندوهاست تهیه کرده اید ، آی پی ، نام کاربری و رمز خدمتتان ارسال می شود.
با ظاهر شدن این صفحه ،یعنی شما با موفقیت وارد ویندوز سرور از طریق گوشی اندرویدی خود شده اید !
در این باره هرگونه سوال یا ابهامی بود با تیم پشتیبانی کندوهاست مطرح بفرمایید : ارسال تیکت
 بلاگ کندو هاست | مقالات آموزشی VPS و هاستینگ مقالات حرفه ای سرور مجازی ، هاستینگ و مدیریت وب سایت
بلاگ کندو هاست | مقالات آموزشی VPS و هاستینگ مقالات حرفه ای سرور مجازی ، هاستینگ و مدیریت وب سایت